Utbildning via Zoom
Här har vi listat tips och lösningsförslag för problem som kan uppstå när du deltar i utbildning som ges via Zoom.
Please find useful tips and troubleshooting guide for Zoom further down on this page.
Hoppa till:
Innan mötet
Logga in via Zoom- appen (Rekommenderas)

Om du inte har Zoom kan du ladda hem appen (välj “Zoom Client for Meetings”). Du behöver bara klicka på “Sign up, it’s free”. Du kan också registrera dig via ditt Facebook- eller Google-konto.
Logga in via webbläsare
Om du inte har möjlighet att ladda ner Zoom kan du använda den länk som bifogas i inbjudan och öppna den genom din webbläsare (Chrome, Edge, Safari). Klicka då på ”Start from browser” så öppnas videomötet upp. Testa gärna kameran, mikrofonen och högtalaren på din dator före mötet. Detta blir du också ombedd att göra första gången du öppnar Zoom. Du ska klicka på ”Allow” när Zoom begär åtkomst till din mikrofon och kamera.
Dator med hörlurar ger den bästa upplevelsen.
Prova Zoom i testmöte
Om du inte har använt Zoom förut kan du testa det på https://zoom.us/test . Med hjälp av funktionen Test Speak & Microphone i testrummet kan du bl.a. testa att ljudet hörs och mikrofonen fungerar.
Byta textspråk i Zoom
Om texten i Zoom är på fel språk kan du ändra detta. Inställningarna är något olika beroende på om du använder Zoom-appen eller Zoom i webbläsare.
Stäng av appar som du inte använder
Zoom kan vara krävande för din dator och internetanslutning, så det är värt att stänga av appar som du inte behöver om du har problem. Det frigör resurser som Zoom kan använda.
Kontrollera att du använder den senaste versionen av Zoom
- Starta Zoom och klicka på Profil (högst upp till höger)
- För att kontrollera version klicka på ”Help”-> ”About Zoom”
- För att uppdatera till senaste version klicka på ”Check for Updates”
Anslutningsproblem
Min app fortsätter att krascha eller stängas
Följ först och främst punkterna ovan; stäng av andra appar och kontrollera att du använder den senaste versionen av Zoom. Om du fortfarande har problem kan du försöka starta om datorn. Om det inte löser problemet kan du kontrollera om det finns några programuppdateringar för din dator.
Zoom säger att min anslutning är instabil
Detta är ett lokalt anslutningsproblem, så det första du ska göra är att kontrollera din Wi-Fi-anslutning eller trådbundna anslutning. Det är värt att köra ett hastighetstest – googla bara hastighetstest så får du alternativet att köra ett snabbtest där du kan se om det verkligen finns ett hastighetsproblem. Om du använder Wi-Fi, se om du kan ansluta dig till en trådbunden anslutning i stället, eftersom den sannolikt är mer stabil än Wi-Fi, eller flytta dig närmare routern. Detta är värt att göra om du alltid har problem med anslutningen på Zoom. Om det är ett engångsproblem kan du försöka stoppa all annan aktivitet på din anslutning för att låta Zoom få tillgång till all bandbredd.
Ljudproblem
Kontrollera att du inte är tystad/mutad
När du går med i ett Zoom-möte måste du normalt klicka för att aktivera mikrofonen, eftersom du är tystad. Titta efter mikrofonikonen i det nedre vänstra hörnet. Om den är överstruken klickar du på den för att ta bort ljudet från mikrofonen. Om du använder mobilappen måste du ”ansluta med ljud” för att kunna tala eller höra ljud.
Om du använder en extern mikrofon
Många externa mikrofoner har en egen funktion för att stänga av ljudet – se till att själva mikrofonen inte är avstängd.
Kontrollera Bluetooth-anslutningen
Om du ansluter dig till ett samtal och ingen kan höra dig, kontrollera att du inte är ansluten till ett Bluetooth-headset någon annanstans i huset. Det kan vara så att en befintlig anslutning har gjort anspråk på ditt ljud. Om du vill använda ett Bluetooth-headset ska du se till att det är korrekt anslutet till enheten som kör Zoom.
Kontrollera ljudkällan i Zoom
Om du sitter i ett samtal och ingen kan höra dig kan du klicka på uppåtpilen för att utöka ljudknappen i Zoom-appen. Då visas de alternativ som finns tillgängliga på datorn så att du kan använda rätt mikrofon.
Kontrollera ljudinställningarna i Zoom
På samma sätt som ovan kan du, om du inte sitter i ett möte, öppna Zoom, öppna inställningarna och gå till ”audio”. Här har du möjlighet att ställa in dina preferenser samt testa mikrofonen och högtalaren på din dator för att se om den fungerar. Om din mikrofon är för tyst kan du höja nivåerna här.
Kontrollera att datorns ljudinställningar är korrekta
Om du inte har kunnat åtgärda problemet med hjälp av Zoom kan du kontrollera inställningar eller preferenser på datorn. Kontrollera framför allt att de faktiskt fungerar för att hjälpa till att isolera problemet.
Bakgrundsljud stör samtalet
Zoom har ett filter för bakgrundsbrus, som du hittar i inställningarna.
Det finns eko eller återkoppling på ljudet
Detta händer vanligtvis när en mikrofon upptäcker ljud som kommer från högtalarna. Det kan bero på att mikrofonen är för nära högtalarna, att någon använder en telefon och en dator, eller att flera datorer står för nära varandra. Att stänga av mikrofonen kan lösa problemet eller identifiera vilken/vilka deltagare som orsakar problemen.
Videoproblem
Ingen kan se mig
Om du inte kan ses – och inte heller kan se dig själv – börja med att kontrollera att du har startat video i samtalet. Tryck på knappen i det nedre vänstra hörnet för att kontrollera att du har anslutit dig till videokonferensen. De flesta samtal startar med video avstängd.
Kontrollera vilken kamera du använder
Zoom låter dig välja vilken kamera du vill använda. Tryck på pilen bredvid videoknappen så visas en lista över tillgängliga kameror. Kontrollera att du inte använder en kamera som är täckt eller sitter på en stängd (dockad) bärbar dator, till exempel.
Bekräfta videoinställningarna i Zoom
Om du har försökt med båda ovanstående utan framgång öppnar du inställningarna i Zoom-appen och undersöker alternativen för ”video”. Du kommer att kunna se en förhandsgranskning från din webbkamera och välja de webbkameror som finns tillgängliga. Om du inte kan se en förhandsvisning måste du kontrollera datorns inställningar och att webbkameran är korrekt installerad.
Min video är blockig och fryser hela tiden
Det kan bero på att du inte har ett starkt Wi-Fi eller att någon annan använder bandbredd på din anslutning (t.ex. streaming i 4K eller nedladdning av stora filer). Försök att begränsa andra krävande tjänster och se till att du har en bra Wi-Fi-signal eller en trådbunden anslutning.
Instructions and troubleshooting in English
Jump to:
Prior to the meeting
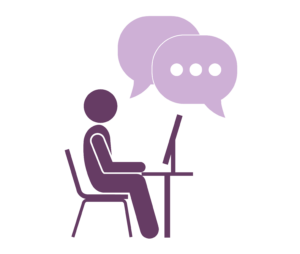
Log in via the Zoom app (Recommended)
If you don’t have Zoom, you can download the app today to your computer (select ”Zoom Client for Meetings”). It’s easy and you just need to click on ”Sign up, it’s free”. You can also sign up through your Facebook or Google account.
Log in via web browser
If you don’t have the opportunity to download Zoom, you can use the link attached to the invitation and open it through your browser (Chrome (recommended), Edge, Safari). Then click on ”Start from browser” and the video meeting will open up. It is a good idea to test the camera, microphone and speaker on your computer before the meeting. You will also be asked to do this the first time you open Zoom. You should click ”Allow” when Zoom requests access to your microphone and camera.
Computer with headphones provides the best experience.
Try Zoom in a test meeting
If you haven’t used Zoom before, you can try it on https://zoom.us/test. With the help of the Test Speak & Microphone function in the test room, you can, among other things, test that the sound can be heard and that the microphone works.
Changing languages in the app
In case your Zoom app is set to another language, you can adjust the settings in a few steps. The procedure differs somewhat between the desktop app and the browser version of Zoom.
Turn off apps you’re not using
Zoom and any video program can be demanding on your computer and internet connection, so it’s worth turning off apps you don’t need if you’re having trouble.
Make sure you’re using the latest version of Zoom
- Start Zoom and click on Profile (top right)
- To check the version click on the ”Help” > ”About Zoom”
- To update to the latest version, click on ”Check for Updates”
Connectivity issues
My app keeps crashing or closing
First of all, follow the points above; turn off other apps and make sure you’re using the latest version of Zoom. If you’re still having trouble, try restarting your computer. If that doesn’t fix the problem, you can check to see if there are any software updates for your computer.
Zoom says my connection is unstable
Unfortunately, this happens sometimes. This is a local connection issue so the first thing to do is check your Wi-Fi connection or wired connection. It’s worth running a speed test – just google speed test and you’ll get the option to run a speed test where you can see if there’s indeed a speed issue. If you’re using Wi-Fi, see if you can connect to a wired connection instead, as it’s likely to be more stable than Wi-Fi, or move closer to the router. This is definitely worth doing if you’re always having trouble connecting on Zoom. If it’s a one-time problem, there’s likely nothing you can do about it except wait for the problem to go away – you can try stopping all other activity on your connection to let Zoom access all the bandwidth.
Sound Issues
Make sure you’re not muted
When you join a Zoom meeting, you’ll normally have to click to unmute your microphone, as you’re muted. Look for the microphone icon in the bottom left corner. If it’s crossed out, click it to remove the audio from the microphone. If you’re using the mobile app, you’ll need to ”connect with audio” in order to speak or hear audio.
If you’re using an external microphone
Many external microphones have their own mute feature – make sure the microphone itself isn’t muted.
Check your Bluetooth connection
If you’re joining a call and no one can hear you, make sure you’re not connected to a Bluetooth headset elsewhere in the house. It could be that an existing connection has claimed your audio. If you want to use a Bluetooth headset, make sure it’s properly connected to the device running Zoom.
Check the audio source in Zoom
If you’re on a call and no one can hear you, you can click the up arrow to expand the audio button in the Zoom app. You’ll see the options available on your computer so you can use the right microphone.
Check the audio settings in Zoom
Similar to the above, if you’re not in a meeting, you can open Zoom, open the settings, and go to ”audio”. Here you have the option to set your preferences as well as test the microphone and speaker on your computer to see if it works. If your microphone is too quiet, you can turn up the levels here.
Make sure your computer’s audio settings are correct
If you haven’t been able to fix the problem using Zoom, you can check the settings or preferences on your computer. Above all, check that they actually work to help isolate the problem.
Background noise interferes with the call
Zoom has a filter for background noise, which you can find in the settings.
There is echo or feedback on the audio
This usually happens when a microphone detects sound coming from the speakers. This could be because the microphone is too close to the speakers, it could be because someone is using a phone and a computer, or because several computers are too close to each other. Mute the microphone can resolve the issue or identify which participant(s) are causing the issues.
Video Issues
No one can see me
If you can’t be seen – and can’t see yourself – start by making sure you’ve started video on the call. Tap the button in the bottom left corner to check that you’ve joined the video conference. Most calls start with video turned off.
Control which camera you’re using
Just like with audio, Zoom lets you choose which camera you want to use. Tap the arrow next to the video button to see a list of available cameras. Make sure you’re not using a camera that’s covered or sitting on a closed (docked) laptop, for example.
Confirm the video settings in Zoom
If you’ve tried both of the above without success, open the settings in the Zoom app and examine the ”video” options. You will be able to see a preview from your webcam and select the webcams that are available. If you don’t see a preview of your webcam, you’ll need to check your computer’s settings to make sure your webcam is installed correctly.
My video is blocky and freezes all the time
Many video quality issues are due to data, such as not having strong Wi-Fi or someone else using bandwidth on your connection (e.g., streaming in 4K or downloading large files). Try to limit other demanding services and make sure you have a good Wi-Fi signal or a wired connection.