Utdanning via Zoom
Her har vi listet opp tips og løsningsforslag for problemer som kan oppstå når du deltar i utdanning som gis via Zoom.
Please find useful tips and troubleshooting guide for Zoom further down on this page.
Hopp til:
Før møtet
LOGG INN VIA ZOOM-APPEN (ANBEFALT)

Hvis du ikke har Zoom, kan du laste ned appen i dag til datamaskinen din (velg ”Zoom Client for Meetings”). Det er enkelt og du trenger bare å klikke på ”Registrer deg, det er gratis”. Du kan også registrere deg via din Facebook- eller Google-konto.
LOGG INN VIA NETTLESER
Hvis du ikke har mulighet til å laste ned Zoom, kan du bruke lenken som er vedlagt invitasjonen, og åpne den gjennom nettleseren din (Chrome (anbefalt), Edge, Safari). Deretter klikker du på ”Start fra nettleser” og videosamtalen vil åpne seg. Det er en god idé å teste kameraet, mikrofonen og høyttaleren på datamaskinen din før møtet. Du vil også bli bedt om å gjøre dette første gang du åpner Zoom. Du bør klikke på ”Tillat” når Zoom ber om tilgang til mikrofonen og kameraet ditt.
Datamaskin med hodetelefoner gir den beste opplevelsen.
PRØV ZOOM I ET TESTMØTE
Hvis du ikke har brukt Zoom før, kan du prøve det på https://zoom.us/test. Med hjelp av Test Speak & Microphone-funksjonen i testrommet kan du blant annet teste om lyden kan høres og om mikrofonen fungerer.
Endre språkinnstillinger i Zoom
Hvis teksten i Zoom er på feil språk, kan du endre dette. Innstillingene er litt forskjellige avhengig av om du bruker Zoom-appen eller Zoom i nettleseren.
SLÅ AV APPER DU IKKE BRUKER
Zoom og ethvert videoprogram kan være krevende for datamaskinen din og internettforbindelsen, så det er verdt å slå av apper du ikke trenger hvis du har problemer.
SØRG FOR AT DU BRUKER DEN SISTE VERSJONEN AV ZOOM
- Start Zoom og klikk på Profil (øverst til høyre)
- For å sjekke versjonen, klikk på ”Hjelp” > ”Om Zoom”
- For å oppdatere til den nyeste versjonen, klikk på ”Sjekk etter oppdateringer”
Problemer med tilkoblingen
APPEN MIN KRASJER ELLER LUKKER SEG
Først av alt, følg punktene ovenfor; slå av andre apper og sørg for at du bruker den nyeste versjonen av Zoom. Hvis du fortsatt har problemer, kan du prøve å starte datamaskinen på nytt. Hvis det ikke løser problemet, kan du sjekke om det er noen programvareoppdateringer for datamaskinen din.
ZOOM SIER AT TILKOBLINGEN MIN ER USTABIL
Dessverre skjer dette noen ganger. Dette er et lokalt tilkoblingsproblem, så det første du bør gjøre er å sjekke Wi-Fi-tilkoblingen eller den kablede tilkoblingen din. Det er verdt å kjøre en hastighetstest – bare søk etter hastighetstest og du vil få muligheten til å kjøre en hastighetstest der du kan se om det faktisk er et hastighetsproblem. Hvis du bruker Wi-Fi, se om du kan koble til en kablet tilkobling i stedet, siden det sannsynligvis er mer stabilt enn Wi-Fi, eller flytt nærmere ruteren. Dette er definitivt verdt å gjøre hvis du alltid har problemer med tilkobling på Zoom. Hvis det er et engangproblem, er det sannsynligvis ingenting du kan gjøre med det annet enn å vente på at problemet skal gå over – du kan prøve å stoppe all annen aktivitet på tilkoblingen din for å la Zoom få tilgang til all båndbredden.
Lydproblemer
SØRG FOR AT DU IKKE ER MUTE
Når du deltar i et Zoom-møte, må du vanligvis klikke for å dempe mikrofonen din, siden du er dempet. Se etter mikrofonikonet nederst til venstre. Hvis det er overstrøket, klikker du på det for å fjerne lyden fra mikrofonen. Hvis du bruker den mobile appen, må du ”koble til med lyd” for å kunne snakke eller høre lyd.
HVIS DU BRUKER EN EKSTERN MIKROFON
Mange eksterne mikrofoner har sin egen mute-funksjon – sørg for at mikrofonen selv ikke er dempet.
SJEKK BLUETOOTH-TILKOBLINGEN DIN
Hvis du deltar i et kall og ingen kan høre deg, må du forsikre deg om at du ikke er tilkoblet et Bluetooth-hodesett andre steder i huset. Det kan hende at en eksisterende tilkobling har tatt opp lyden din. Hvis du vil bruke et Bluetooth-hodesett, må du forsikre deg om at det er riktig tilkoblet enheten som kjører Zoom.
SJEKK LYDKILDEN I ZOOM
Hvis du er på et kall og ingen kan høre deg, kan du klikke på pilen opp for å utvide lydknappen i Zoom-appen. Du vil se alternativene som er tilgjengelige på datamaskinen din, slik at du kan bruke riktig mikrofon.
SJEKK LYDINNSTILLINGENE I ZOOM
På samme måte som ovenfor, hvis du ikke er i et møte, kan du åpne Zoom, åpne innstillingene og gå til ”lyd”. Her har du muligheten til å sette dine preferanser samt teste mikrofonen og høyttaleren på datamaskinen din for å se om det fungerer. Hvis mikrofonen din er for lav, kan du skru opp nivåene her.
SØRG FOR AT DATAMASKINENS LYDINNSTILLINGER ER KORREKTE
Hvis du ikke har klart å løse problemet ved hjelp av Zoom, kan du sjekke innstillingene eller preferansene på datamaskinen din. Fremfor alt, sjekk om de faktisk fungerer for å bidra til å isolere problemet.
BAKGRUNNSSTØY FORSTYRRER SAMTALEN
Zoom har et filter for bakgrunnsstøy, som du kan finne i innstillingene.
DET ER EKKO ELLER TILBAKEMELDING PÅ LYDEN
Dette skjer vanligvis når en mikrofon oppdager lyd som kommer fra høyttalerne. Dette kan være fordi mikrofonen er for nær høyttalerne, det kan være fordi noen bruker en telefon og en datamaskin, eller fordi flere datamaskiner er for nær hverandre. Dempe mikrofonen kan løse problemet, eller identifisere hvilke deltakere som forårsaker problemene.
Video problemer
INGEN KAN SE MEG
Hvis du ikke kan sees – og ikke kan se deg selv – begynn med å forsikre deg om at du har startet videoen i samtalen. Trykk på knappen nederst til venstre for å sjekke om du har deltatt i videokonferansen. De fleste samtaler starter med videoen slått av.
KONTROLLER HVILKET KAMERA DU BRUKER
Akkurat som med lyd, lar Zoom deg velge hvilket kamera du vil bruke. Trykk på pilen ved siden av videoknappen for å se en liste over tilgjengelige kameraer. Sørg for at du ikke bruker et kamera som er dekket til eller som sitter på en lukket (dokket) bærbar datamaskin, for eksempel.
BEKREFT VIDEOINNSTILLINGENE I ZOOM
Hvis du har prøvd begge deler uten suksess, åpner du innstillingene i Zoom-appen og undersøker ”video”-alternativene. Du vil kunne se en forhåndsvisning fra webkameraet ditt og velge webkameraene som er tilgjengelige. Hvis du ikke ser en forhåndsvisning av webkameraet ditt, må du sjekke innstillingene på datamaskinen din for å forsikre deg om at webkameraet ditt er installert riktig.
VIDEOEN MIN ER BLOKKET OG HENGER SEG HELE TIDEN
Mange problemer med videokvalitet skyldes data, for eksempel manglende sterkt Wi-Fi eller at noen andre bruker båndbredde på tilkoblingen din (for eksempel strømmer i 4K eller laster ned store filer). Prøv å begrense andre krevende tjenester og forsikre deg om at du har et godt Wi-Fi-signal eller en kablet tilkobling.
Instructions and troubleshooting in English
Jump to:
Prior to the meeting
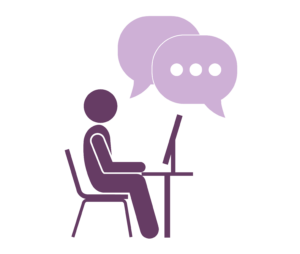
Log in via the Zoom app (Recommended)
If you don’t have Zoom, you can download the app today to your computer (select ”Zoom Client for Meetings”). It’s easy and you just need to click on ”Sign up, it’s free”. You can also sign up through your Facebook or Google account.
Log in via web browser
If you don’t have the opportunity to download Zoom, you can use the link attached to the invitation and open it through your browser (Chrome (recommended), Edge, Safari). Then click on ”Start from browser” and the video meeting will open up. It is a good idea to test the camera, microphone and speaker on your computer before the meeting. You will also be asked to do this the first time you open Zoom. You should click ”Allow” when Zoom requests access to your microphone and camera.
Computer with headphones provides the best experience.
Try Zoom in a test meeting
If you haven’t used Zoom before, you can try it on https://zoom.us/test. With the help of the Test Speak & Microphone function in the test room, you can, among other things, test that the sound can be heard and that the microphone works.
Turn off apps you’re not using
Zoom and any video program can be demanding on your computer and internet connection, so it’s worth turning off apps you don’t need if you’re having trouble.
Make sure you’re using the latest version of Zoom
- Start Zoom and click on Profile (top right)
- To check the version click on the ”Help” > ”About Zoom”
- To update to the latest version, click on ”Check for Updates”
Connectivity issues
My app keeps crashing or closing
First of all, follow the points above; turn off other apps and make sure you’re using the latest version of Zoom. If you’re still having trouble, try restarting your computer. If that doesn’t fix the problem, you can check to see if there are any software updates for your computer.
Zoom says my connection is unstable
Unfortunately, this happens sometimes. This is a local connection issue so the first thing to do is check your Wi-Fi connection or wired connection. It’s worth running a speed test – just google speed test and you’ll get the option to run a speed test where you can see if there’s indeed a speed issue. If you’re using Wi-Fi, see if you can connect to a wired connection instead, as it’s likely to be more stable than Wi-Fi, or move closer to the router. This is definitely worth doing if you’re always having trouble connecting on Zoom. If it’s a one-time problem, there’s likely nothing you can do about it except wait for the problem to go away – you can try stopping all other activity on your connection to let Zoom access all the bandwidth.
Sound Issues
Make sure you’re not muted
When you join a Zoom meeting, you’ll normally have to click to unmute your microphone, as you’re muted. Look for the microphone icon in the bottom left corner. If it’s crossed out, click it to remove the audio from the microphone. If you’re using the mobile app, you’ll need to ”connect with audio” in order to speak or hear audio.
If you’re using an external microphone
Many external microphones have their own mute feature – make sure the microphone itself isn’t muted.
Check your Bluetooth connection
If you’re joining a call and no one can hear you, make sure you’re not connected to a Bluetooth headset elsewhere in the house. It could be that an existing connection has claimed your audio. If you want to use a Bluetooth headset, make sure it’s properly connected to the device running Zoom.
Check the audio source in Zoom
If you’re on a call and no one can hear you, you can click the up arrow to expand the audio button in the Zoom app. You’ll see the options available on your computer so you can use the right microphone.
Check the audio settings in Zoom
Similar to the above, if you’re not in a meeting, you can open Zoom, open the settings, and go to ”audio”. Here you have the option to set your preferences as well as test the microphone and speaker on your computer to see if it works. If your microphone is too quiet, you can turn up the levels here.
Make sure your computer’s audio settings are correct
If you haven’t been able to fix the problem using Zoom, you can check the settings or preferences on your computer. Above all, check that they actually work to help isolate the problem.
Background noise interferes with the call
Zoom has a filter for background noise, which you can find in the settings.
There is echo or feedback on the audio
This usually happens when a microphone detects sound coming from the speakers. This could be because the microphone is too close to the speakers, it could be because someone is using a phone and a computer, or because several computers are too close to each other. Mute the microphone can resolve the issue or identify which participant(s) are causing the issues.
Video Issues
No one can see me
If you can’t be seen – and can’t see yourself – start by making sure you’ve started video on the call. Tap the button in the bottom left corner to check that you’ve joined the video conference. Most calls start with video turned off.
Control which camera you’re using
Just like with audio, Zoom lets you choose which camera you want to use. Tap the arrow next to the video button to see a list of available cameras. Make sure you’re not using a camera that’s covered or sitting on a closed (docked) laptop, for example.
Confirm the video settings in Zoom
If you’ve tried both of the above without success, open the settings in the Zoom app and examine the ”video” options. You will be able to see a preview from your webcam and select the webcams that are available. If you don’t see a preview of your webcam, you’ll need to check your computer’s settings to make sure your webcam is installed correctly.
My video is blocky and freezes all the time
Many video quality issues are due to data, such as not having strong Wi-Fi or someone else using bandwidth on your connection (e.g., streaming in 4K or downloading large files). Try to limit other demanding services and make sure you have a good Wi-Fi signal or a wired connection.